Goal
Goal: To program Yaesu FT3D radio using free software
The FT3D was my first serious HT radio. I bought it explicitly for the purpose of working APRS and Digital modes in addition to other HT duties. While it is a expensive radio apart from the included accessories. When you buy the radio, that’s all you get; a radio. There is no included docking station or free way to program the radio from the computer. There is a solution from RT-Systems, but its just more money on a already expensive HT. There is another solution from Yaesu that is free, but more involved than plugging in a cable to the HT and computer.
Required Parts
There is only 2 hardware parts that you will need that don’t come in the box. One is a MicroSD card that will live in the radio. This MicroSD card will be formatted, so ensure that you have removed any data that needs to be saved. The other is a way to get that MicroSD card to talk to your computer. That last part you will need to source for yourself, however a USB to MicroSD card adapter will work for most people out there. I am fortunate enough to have a SD card reader on my computer and I have a MicroSD card adapter leftover from my Direwolf APRS project.
As for the software, it can be downloaded directly from Yaesu on the FT3D product page or this link which will start the download when clicked.
Initial Setup
If you are just starting out with the MicroSD card, then continue. This process won’t need to be repeated for every time that the radio needs to be modified, however it doesn’t hurt to repeat these steps. We will need the radio and MicroSD card.
- Turn the radio off
- Remove the antenna. This is to prevent accidental transmissions.
- On the right side, peel back the upper rubber cover.
- Holding the radio with the screen facing you, the SD card goes in gold contacts first and facing you (See Figure 1).

Now we need to format the MicroSD card for the radio.
- Turn the radio on
- Press and hold DISP until the menu appears
- Select the SD CARD option
- Select FORMAT using the DISP button
- Press OK with your finger. It will not work if you use the buttons to select it.
- It takes some time (<30 seconds for a 16GB SD card), but it will say COMPLETED when it’s done
This has formatted the MicroSD card in a way the radio understands. Now we need to backup the radio to the MicroSD card. Even if you have saved nothing, it will still generate the file (which is what we want).
- Continuing on from the formatting instructions, go to BACKUP in the same menu. Select with DISP.
- Select Write to SD
- Press OK with your finger. It will not work if you use the buttons to select it.
- Wait until the display has flashed COMPLETED.
- Turn off the radio
- Remove the SD card
Now that the backup file exists, we can load it into the FT3D ADMS-11 software.
- Open the FT3D ADMS-11 programming software.
- Go to Communications -> Get Data from SD card
- Navigate in the file explorer to the SD card. The file path on the SD card will be FT3D -> BACKUP.
- Select the BACKUP.DAT file
The backup file will populate the spreadsheet like interface in the programming software. There are two different ways that you can input in frequencies
- Each entry can be programmed in manually. Useful if you are just trying to get in a local repeater, or entering in a communications plan for a event that you will be working.
- Entry from a saved file. Programming this way can be a little weird. If you have a saved file already that can be opened with ADMS, go ahead and open it. We are going to create a .csv export file. This can be done by going to File -> Export to export the file as a .csv file somewhere. Name the file to represent the kind of frequencies on it, such as local repeaters, or the events name that you are working. Once complete, repeat the steps to import the BACKUP.DAT file into ADMS. Once you’ve loaded the BACKUP.DAT file into ADMS, do a File -> Import and select your .csv file. It will bring in all the frequencies into the file and will be ready for programming the radio.
Getting the frequencies on the radio
Now we need to get the frequencies onto the radio.
- Go to Communications -> Send Data to SD card
- A explorer window will open, and it should be in the SD card already. If not, navigate to FT3D -> BACKUP.
- Click Save. When the dialogue box pops up regarding overwriting the file, click Yes
- You should get another dialogue box saying that the write-in was complete.
- Close the software
- Eject the MicroSD card, then remove it from the computer
- Ensure the radio is off and the antenna has been removed.
- Plug in the MicroSD card to the radio
- Turn on the radio
- Press and hold DISP until the menu appears
- Select the SD CARD option
- Go to BACKUP . Select with DISP.
- Select Read from SD
- Press OK with your finger. It will not work if you use the buttons to select it.
- The radio will reboot when complete.
At this point, the radio has been programmed. Re-attach the antenna and test out your memory channels to ensure that you programmed it correctly.
Some suggestions on what to program
At this point, you know everything you need to know on programming your radio. From here on out, I just wanted to share my opinion on what you can program in on this radio.
The FT3D is a powerful receiver and it would be smart to take advantage of it. While it can only transmit on 2M/70CM, It can listen to other frequencies. As a result, I have programmed in all Citizens Band, or CB channels for the United States. I cannot transmit on this radio with them, but it is useful when traveling to tune into CH-19 (27.185 MHz AM) as it is the rag chew equivalent for truckers. I also have all the FRS/GMRS frequencies programmed in. Again you cannot transmit on these frequencies, but it never hurts to listen. I will always recommend that you get the NOAA WX channels programmed into any radio that can listen to them. My area uses 162.400 MHz, but you can find yours directly from the NOAA Website. Last, because this radio has a built in APRS modem, it would be smart to make 144.390 MHz a memory channel frequency. It makes tuning into APRS easier when its a memory bank.
I should note that all of these frequencies (CB, FRS/GMRS, NOAA, APRS, etc…) are already loaded into the radio. The problem is that I work with enough HTs and there are so many electronic devices in my life that I can never remember how to get to the proper menu. As a result, I put all of these channels into memory so it is easier to get to. You can work either way but remember if something isn’t easy to use or teach then it will be forgotten.
For those who want to know how to get to this quick menu:
- Select the A Band
- Touch F [MW]
- Select P.RCVR. If you can’t find it, hit back in the bottom right corner.
- Hit band to cycle through Worldwide Shortwave, WX, International Marine VHF.
The instruction manual will have better instructions (page 42)




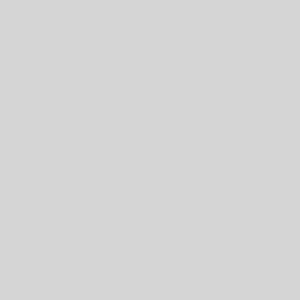
2 thoughts on “Programming Yaesu FT3D (Free Method)”
Followed the SD Card Method BUT is an error message I don’t have permission
Tried everything….how do you get out of this?
I am not sure without seeing the steps and where the error occurs.